Введение
Эта обучающая программа познакомит Вас с методами создания сглаженных развертывающихся поверхностей корпуса из набора двухмерных линий. Вы должны быть способны генерировать развертывающиеся поверхности для любого проекта, который следует правилам разворачиваемости.

Вы узнаете как:
• Создавать 3D кривые из 2D теоретического чертежа.
• Создавать по сечениям из 3D кривых разворачиваемые поверхности.
• Разворачивать развёртывающиеся поверхности для получения плоских шаблонов.
• Генерировать гладкий корпус по ограниченному числу контрольных кривых.
• Использовать аналитические методы, чтобы гарантировать сглаженный корпус.
Судно
Судно в этой обучающей программе — 17-футовый алюминиевый рыболовный катер, подобный используемым для ловли лосося в Штате Аляска. Это не обучающая программа по проектированию катера. Цель этой обучающей программы состоит в том, чтобы инструктировать в искусстве сглаживания разворачиваемых поверхностей и разворачивание полученных листов обшивки корпуса.
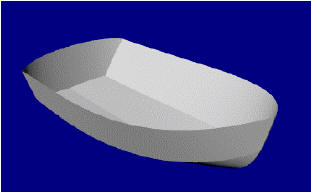
Завершённый корпус катера.
Линии дизайнера показаны ниже. Имеется несколько особенностей, на которые следует обратить внимание на этом рисунке из линий.
• На нём нет теоретических шпангоутов, ватерлиний или батоксов. Обычный набор линий имел бы такие объекты, но так как все поверхности должны быть разворачиваемыми, они не нужны на этом чертеже. Причины этого станут очевидными, по мере нашего продвижения вперёд.
• Скула и основная линия были продлены на концах в носу и корме, чтобы помочь в процессе развёртки листа.
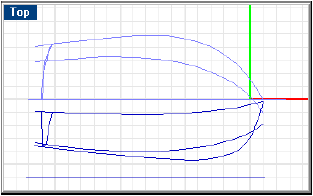
Линии дизайнера.
При выполнении обучающей программы Вы узнаете, что поверхности корпуса будут созданы по сечениям большими, чем требуемый размер и затем обрезаны к требуемому профилю. Это типично для сглаживания всех корпусов в Rhino.
Файлы
В этой обучающей программе для работы предоставлен чертёж линий. Модель настроена с видом Perspective в закрашенном режиме.
Файлы этой обучающей программы включают:
Skiff Lines.3dm – теоретический чертёж для катера.
Skiff Finished.3dm – Окончательный вариант проекта.
Размещение кривых корпуса
Линии корпуса поступили от неизвестного дизайнера, работе которого у Вас нет причины не доверять или наоборот уважать. Поэтому, как в любом проекте построения по сечениям, проверьте сглаживание линий, прежде чем начнёте налагать на них поверхности. Первым шагом этого процесса должна быть реконструкция линий, которые Вам дали, так как линии CAD печально известны как содержащие намного больше точек, чем это необходимо.
Другие способы, когда кривая может получить много точек, включают:
• Кривые спроецированы на поверхность.
• Кривые получены с использованием Crv2Views.
• Кривые получены с использованием DupEdge и DupBorder.
Проверка на сглаживание
Выберите каждую из дизайнерских кривых на видах полуширота и бок и выполните команду CurvatureGraphOn чтобы определить, дали ли Вам для работы сглаженные кривые. Если какая либо кривая не сглажена, отрегулируйте точки, чтобы сделать её гладкой. Начните с линии кривизны борта. Это кривая с наименьшим количеством искривления и она имеет самое большое воздействие на внешний вид судна.
На рисунке ниже показана эпюра кривизны двумерной линии продольной погиби на боку. Вы обратите внимание на резкие изменения кривизны у верхней части форштевня и в точке, которая выделена, ближе к кормовой части.
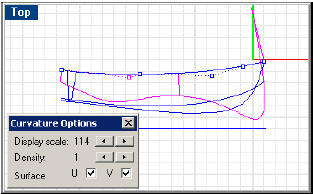
Проверка линии продольной погиби на сглаживание.
Пошаговое описание: Проверка на сглаживание
Проверка кривых на сглаживание:
1 Выберите кривые, которые Вы желаете проверить.
2 Запустите команду CurvatureGraphOn.
Эпюра кривизны.
Эпюра кривизны требует небольшого пояснения. Если Вы когда-либо укладывали кривую на начерченный борт используя сплайны, Вы знаете как следует поступить, чтобы сгладить их. Затем, при её просмотре сверху вниз под углом, кривая будет от дюйма до двух выше начерченного борта, Вы обратите внимание на впадины и выпуклости, которые не были видимы при прямом направлении взгляда сверху.
Это будет очень слабый пример мощи эпюры кривизны. В виду того что Вы не можете смотреть на кривые на экране компьютера под углом, эпюра кривизны делает это за Вас. Она имеет регулируемый масштаб, что позволяет Вам увеличивать дефекты на кривых. С этой возможностью линия продольной погиби может быть сглажена намного более высококачественно, чем возможно сделать методом «взгляда под углом».
Эпюра кривизны должна быть непрерывна и показывать характеристики, желательные для кривой. Когда кривая вогнута вниз, эпюра будет выше кривой. И наоборот, выгнутые вверх кривые будут иметь эпюру ниже себя. Точка перегиба (где кривая не выгнута ни вверх, ни вниз) обозначена в месте, где кривая пересекается эпюрой.
Все эти обстоятельства очевидны на кривой продольной погиби. Область убывающей вогнутости незначительна и расположена справа в носовом конце кривой продольной погиби. Точка перегиба расположена приблизительно на 6 дюймов в корму от форштевня.
Реконструкция кривых
Перед выполнением любого редактирования точки, чтобы сделать сглаживание кривых, мы реконструируем кривые, чтобы удалить избыточные контрольные точки.
Выбирая каждую из кривых используйте команду Rebuild, чтобы уменьшить число контрольных точек и установить степень. Используйте показанные значения для кривых, имеющих экстремальную кривизну. В противном случае используйте меньшие подходящие значения.
Есть две важные вещи на заметку:
• Не используйте больше точек, чем это необходимо. Если Вы можете обойтись тремя точками, не используйте четыре.
• Делайте степень на единицу меньше, чем число точек (например, 3 точки и степень 2; 6 точек и степень 5).
Сохраняйте копию оригинальных кривых для проверки результата. Если результирующая кривая достаточно близка к подлиннику, то не увеличивайте число точек. Чем больше Вы уменьшаете число точек, тем меньше проблем Вы будет иметь с поверхностями позже. Дополнительно, если первоначальные кривые не сглажены, будет намного проще сгладить их, если они имеют меньше точек.
Опять используйте команду CurvatureGraphOn для проверки кривых на сглаживание. Если эпюра кривизны все еще не удовлетворительна, передвиньте контрольные точки, пока не получите гладкую эпюру. Продолжите с остальной частью кривых модели, чтобы убедиться в их плавности перед началом создания поверхности модели.
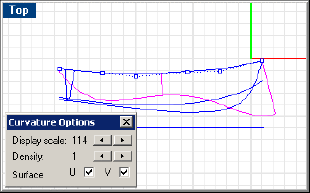
Эпюра кривизны для линии продольной погиби (ширстречной линии).
Пошаговое описание: Реконструкция кривых
Реконструкция кривых:
1 Выберите кривую продольной погиби.
2 Запустите команду Rebuild.
3 В диалоговом окне Rebuild Curve измените значение Point count на 6 и Degree на 5.

Диалоговое окно Rebuild Curve.
Если кривая нуждается в редактировании:
1 Выберите кривую.
2 Используйте команду PtOn или нажмите клавишу F10, чтобы включить контрольные точки кривой.
Вы можете использовать курсор мышки или клавиши со стрелками для перемещения точек, пока не получите приемлемую эпюру кривизны.
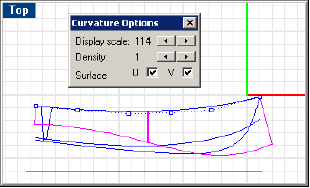
Отредактированная кривая с эпюрой кривизны.
Установка профиля
Теоретический чертёж катера — типичный двумерный теоретический чертёж с проекциями бока и полушироты на одной плоскости. В отличие от большинства теоретических чертежей, катер не имеет проекции корпус. Прежде чем Вы можете использовать эту схему линий разворачивающейся поверхности, необходимо установить профиль так, чтобы его y-размеры стали z-размерами.
Это облегчит следующий шаг — создание трёхмерных кривых, которые используются при построении поверхности по сечениям.
1 Выберите все кривые бока (продольная погибь, скула, форштевень, нижняя часть форштевня, линия днища и основная линия).
2 Move их так, чтобы базовая линия прошла через 0,0.
3 На виде Right поверните (Rotate) кривые на 90 градусов относительно точки 0,0.
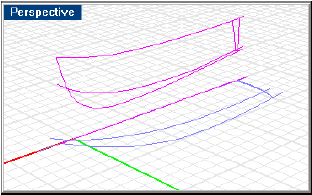
Установка профиля
Пошаговое описание: Установка профиля
Переместите кривые профиля на основную линию:
1 Используйте команду SelLayer для выбора всех кривых на слое Profile.
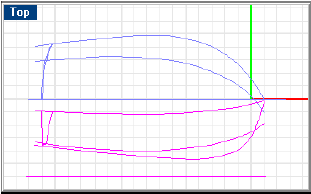
Кривые профиля (бока).
2 Запустите команду Move.
3 При запросе Point to move from… используйте опцию захвата Near для выбора точки на базовой линии (1).
4 При запросе Point to move to используйте опцию захвата Perp для выбора точки на основной линии полушироты (вид сверху) (2).
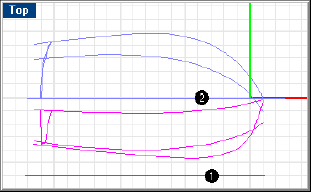
Перемещение кривых профиля на базовую линию.
Вращайте кривые так, чтобы они стали перпендикулярны кривым полушироты:
1 При выбранных кривых бока запустите команду Rotate.
2 На виде Right при запросе Center of rotation… введите в командную строку или выберите на экране точку с координатами 0,0.
3 При запросе Angle or first reference point… с включенной опцией Ortho перетащите угол на 90 градусов.
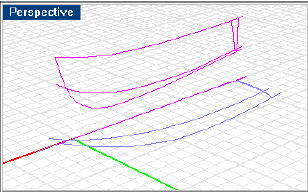
Вращение кривых профиля относительно базовой линии.
Создание трёхмерных кривых
До сих пор Вы работали с двумерными кривыми. Чтобы создать поверхности по сечениям, эти плоские кривые используются для создания трёхмерных кривых, а плоские кривые затем могут быть удалены.
При текущем слое 3-D Lines, выберите представление каждой кривой на видах бок и полуширота. Используйте команду Crv2View для создания трёхмерной кривой, которая комбинирует x-, y- и z-координаты двумерных кривых. Двумерные кривые для успешного выполнения этой команды должны быть плоскими. На приведённом ниже рисунке красные кривые были созданы из синих. Эти красные кривые используются при разворачивании поверхностей корпуса.
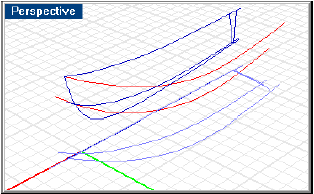
Трехмерные кривые скулы и ширстрека.
Пошаговое описание: Создание трёхмерных кривых
Создание трёхмерных кривых:
1 Сделайте текущим слой 3-D Lines. Запустите команду Crv2Views.
2 При запросе Select planar curve выберите представления кривой скулы на полушироте и боку.
Будет создано трёхмерное представление этой кривой.
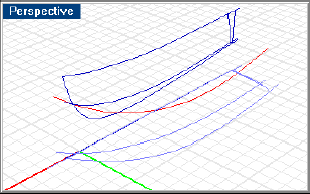
Создание 3D кривой из скулы на полушироте и боку.
3 Когда Вы удовлетворены созданной кривой, delete или Hide её двумерные представления.
4 Повторите команду Crv2Views для ширстречной кривой.
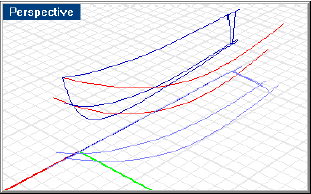
Создание 3D кривой из ширстречных кривых на полушироте и боку.
О кривых
Как предварительно обсуждалось, скула и основная линия вызывают некоторые проблемы в носовой части. Это сделано намеренно. В течение процесса построения по сечениям, при работе на днищевой обшивке, необходимо, чтобы он не доходил до точки. Окончательное днище прибудет в точку после обрезки. Поэтому, скула простирается в отрицательное пространство; поверхность днища разрабатывается из неё и обрезана по основной линии (полудюймовый батокс, в этом случае). Кроме того, так как скула и основная линия объединяются в точке, необходимо строить ложную основную линию (как показано на приведённом ниже рисунке), также входящую в отрицательное пространство и в бок — ниже фактической основной линии. Эта ложная основная линия соединяет реальную основную линию по касательной к заднему концу нижней части форштевня. Реальная основная линия может использоваться от этой кормовой точки.
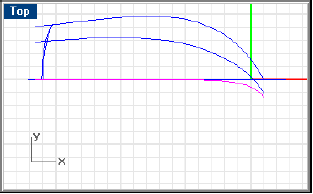
Удлинение кривых в негативное пространство.
Разрабатывать бортовую обшивку не столь необходимо; тем не менее, разработка бортовой обшивки до носового конца скулы будет означать, что носовое ребро (который должно соединиться с форштевнем), вероятно изогнет наружный борт вдоль своей длины. Бортовая обшивка, следовательно, расширена в отрицательное пространство и также обрезана по полудюймовому батоксу.
Если профиль, который получается из этих изменений, слишком далёк от намерений проектировщика, модифицируйте кривые в отрицательном пространстве и попытайтесь снова.
Создайте по сечениям поверхности корпуса
Теперь, когда Вы создали набор кривых кромок для борта и днища, создаете из этих кривых по сечениям развертывающиеся поверхности. Это предполагает, что кривые фактически определяют кромки развертывающихся поверхностей. Для случая с данной моделью, однако, кривая основной линии была немного изменена так, чтобы Ваша первая попытка развернуть поверхность днища была неудачной. Начните строить поверхность днища по сечениям, так как из двух она лучшей формы. Как только Вы завершили её, можно использовать её верхнюю кромку в качестве скулы, чтобы образовать бортовой лист. При этом способе, если необходимо модифицировать днищевой лист, Вы не должны будете удалять бортовой лист.
Тут нет теоретических шпангоутов, чтобы использовать для построения по сечениям, только верхняя и нижняя кромки каждого листа.
Создание поверхности по скуле и основной линии
Для создания днищевого листа выберите две кромки (скулу и основную линию) и используйте команду Loft с опцией Developable. В данном случае будьте уверены, что выбрали 3D основную линию, так как она простирается в отрицательное пространство, в отличие от основной линии проекции бок. Если кромки описывают развертывающуюся поверхность, отображается предложенная поверхность и диалоговое окно Loft Options.
Если кромки не представляют развертывающуюся поверхность, команда Loft отобразит сколько поверхностей может быть развёрнуто. В данном случае разворачиваема только часть поверхности.
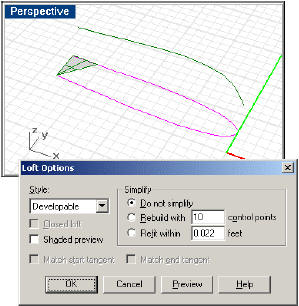
Разворачиваемая часть поверхности.
Отмените команду Loft, модифицируйте одну или другую кромку и попробуйте снова. В данном случае было достаточно переместить контрольную точки рядом с последней на скуле на очень малое расстояние вдоль оси Y.
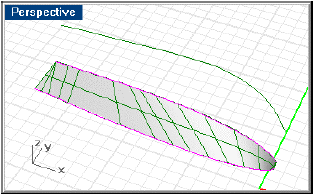
Разворачиваемая поверхность, построенная по сечениям.
Пошаговое описание: Создание поверхности по скуле и основной линии
Создайте по сечениям борт и днище:
1 Выберите скулу и 3D основную линию. Запустите команду Loft.
2 Заполните диалоговое окно Loft Options, как показано ниже.
Предложенные поверхностные отображены. В данном случае разворачиваема только малая часть поверхности.
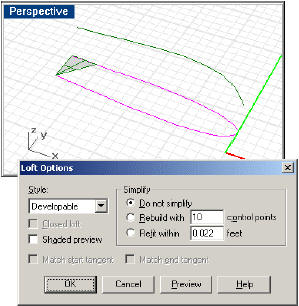
Разворачиваемая часть поверхности.
3 Нажмите кнопку Cancel.
4 На виде Top включите отображение контрольных точек и эпюры кривизны для скулы.
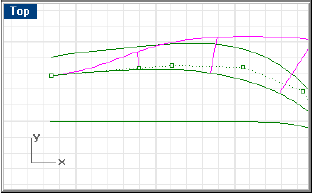
Включение отображения контрольных точек и эпюры кривизны.
5 Переместите предпоследнюю контрольную точку вдоль оси Y на малое расстояние.
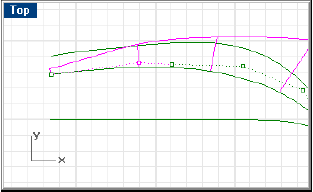
Перетаскивание контрольной точки.
6 Loft опять основную линию и скулу.
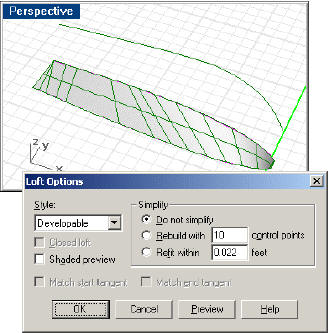
Разворачиваемая поверхность.
7 Повторите Loft для борта, выбирая скулу и ширстрек.
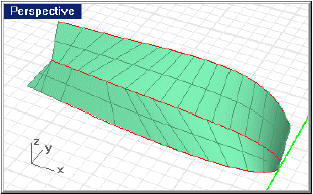
Построенные по сечениям днище и борт.
Обрезка носовой части по линии батокса
После успешного создания поверхностей борта и днища, создайте батокс на 1/2 дюйма от основной линии и обрежьте обе поверхности по нему. Для этого на виде Right нарисуйте линию ниже базовой линии и выше вершины носа, на 1/2 дюйма правее основной линии.
Пошаговое описание: Обрезка носовой части по линии батокса
Рисование секущей линии:
1 Запустите команду Line.
2 На виде Right при запросе Start of line… введите в командную строку .04,-1.
3 При запросе End of line… введите .04,7.
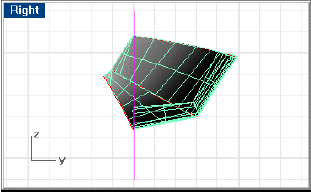
Секущая линия на виде Right.
Обрезка носовой части по линии батокса:
Из-за способа, которым они были построены, борт и днище корпуса являются полиповерхностями. Полиповерхности не могут быть обрезаны по линии, поэтому Вы должны их сначала explode.
1 Explode борт и днище корпуса.
2 Выберите секущую линию батокса.
3 Запустите команду Trim.
4 При запросе Select objects to trim… на виде Right выберите поверхности борта и днища левее линии батокса.
5 Delete секущую линию батокса и поверхности слева.
6 Используйте команду SelSrf для выбора всех поверхностей.
7 Используйте команду Join для соединения всех поверхностей корпуса между собой.
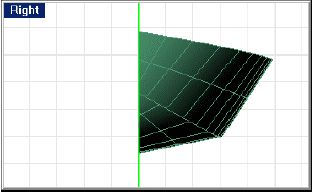
Обрезанные поверхности корпуса.
Проверка результатов
Исследуйте основную линию на виде Front (бок) чтобы видеть, насколько развернутая поверхность отличается от намерения дизайнера. Различия очень незначительны. Сравнение может быть видимо на приведённом ниже рисунке. Синие линии — оригинальные линия нижней части форштевня и линии с проекции бок, в то время как обрезанные поверхности показаны зелёным цветом.
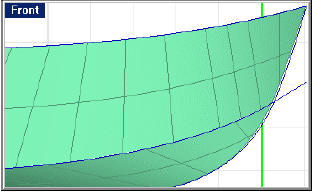
Сравнение полученной носовой части с разработанной дизайнером.
Создание транца
Подобно всем поверхностям в этой обучающей программе, транец будет построен с запасом материала и затем обрезан по корпусу. Это облегчит позже соединение с корпусом.
Удлинение основной линии
Для уверенности в запасе, удлините среднюю линию транца на фут или два выше ширстрека и ниже основной линии.
Пошаговое описание: Удлинение средней линии
Удлинение средней линии:
1 Запустите команду ExtendByLine.
2 При запросе Select object to extend… на виде Front выберите ближе к верхней части центральную линию транца.
3 При запросе End of extension выберите точку примерно на 12 дюймов выше текущей верхней точки средней линии транца.
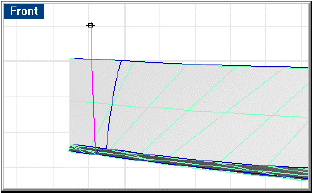
Удлинение средней линии транца вверх.
4 Повторите команду Extend.
5 При запросе Select object to extend… выберите среднюю линию транца ближе к нижней части.
6 При запросе End of extension выберите точку примерно на 12 дюймов ниже текущей нижней точки средней линии транца.
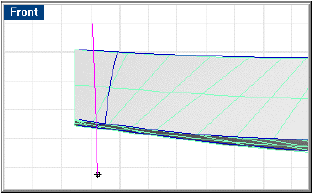
Удлинение средней линии транца вниз.
Рисование конструктивной окружности
Транец на этом судне, подобно большинству стальных и алюминиевых судов этого размера, является частью наклонного цилиндра.
Нарисуйте окружность (Circle) радиусом 11′-4″ вокруг средней линии транца, используя опцию AroundCurve. Move круг от его заднего квадранта до конечной точки средней линии, как показано на рисунке.
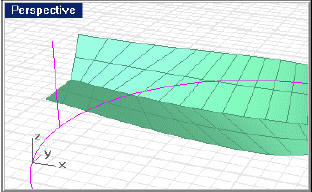
Конструктивная окружность транца.
Пошаговое описание: Рисование конструктивной окружности
Рисование конструктивной окружности:
1 Из меню Curve выберите Circle и выберите Center, Radius.
2 При запросе Center of circle (…AroundCurve) при активном виде Top введите в командную строку A.
3 При запросе Point on curve for center of circle используя опцию захвата объекта Near выберите ближайший конец продлённой средней линии транца.
4 При запросе Radius <1>… введите 11’4″.
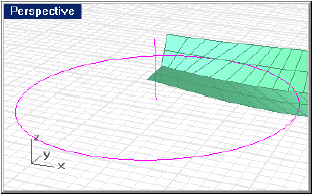
Конструктивная окружность транца.
Перемещение окружности на среднюю линию транца:
1 Выберите окружность.
2 Запустите команду Move.
3 При запросе Point to move from… используйте опцию захвата объекта Quad для выбора окружности в кормовом квадранте.
4 При запросе Point to move to используйте опцию захвата объекта End для выбора нижнего конца осевой линии транца.
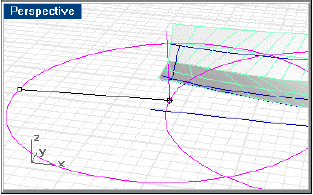
Перемещение квадранта окружности на конечную точку осевой линии транца.
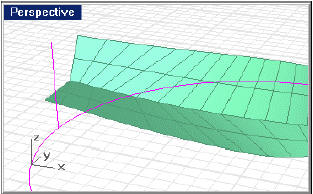
Размещённая окружность.
Рисование секущих линий
На виде Top нарисуйте линию на некотором расстоянии за борт от максимального бимса, параллельно основной линии до пересечения её с окружностью и сделайте её зеркальную копию относительно основной линии.
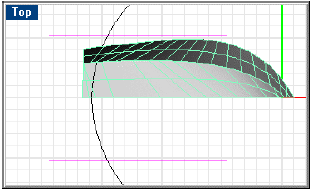
Линии обрезки для конструктивной окружности транца.
Note: Поверхность транца, которая будет вытеснена из этого сегмента окружности, должна быть по крайней мере столь же широка, как и ширстрек на миделе, чтобы её можно было обрезать по бортовому листу. По этой причине Вы обрезали круг немного шире, чем максимальный бимс.
Пошаговое описание: Рисование секущих линий
Рисование секущей линии:
1 Запустите команду Line.
2 На виде Top нарисуйте линию на некотором расстоянии за борт от максимального бимса, тянущуюся изнутри окружности наружу.
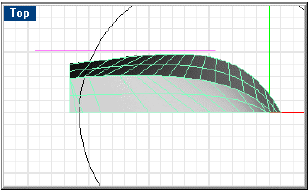
Секущая линия окружности транца.
Зеркальное отображение секущей линии:
1 Выберите линию.
2 Запустите команду Mirror.
3 На виде Top при запросе Start of mirror plane… введите в командную строку 0.
4 При запросе End of mirror plane… используйте опцию захвата Ortho для протягивания зеркальной плоскости относительно оси Х.
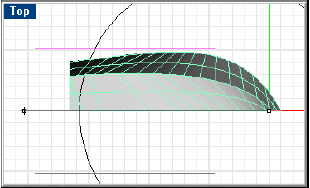
Зеркальное копирование секущей линии окружности транца.
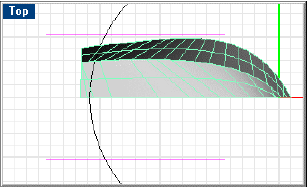
Секущие линии окружности транца.
Обрезание конструктивной окружности
Обрежьте окружности по двум линиям.
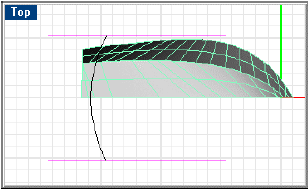
Обрезанная окружность транца.
Пошаговое описание: Обрезание конструктивной окружности
Обрезание кривой:
1 Выберите две линии.
2 Запустите команду Trim.
3 При запросе Select object to trim… выберите окружность снаружи линий.
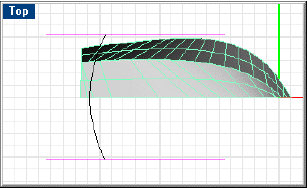
Обрезанная окружность транца.
Вытягивание поверхности
Для создания поверхности транца extrude обрезанную окружность вдоль осевой линии транца.
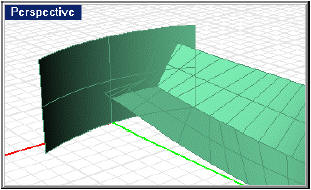
Конструктивный цилиндр транца.
Пошаговое описание: Вытягивание поверхности
Вытягивание поверхности:
1 Выберите сегмент обрезанной окружности.
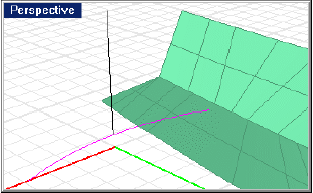
Сегмент обрезанной окружности.
2 Запустите команду ExtrudeAlongCrv.
3 При запросе Select path curve выберите среднюю линию транца ближе к нижнему концу.
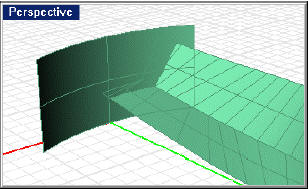
Конструктивный цилиндр транца.
Создание кривой погиби
Для создания кривой погиби требуется знать, где угол транца пересечётся с ширстреком, прежде чем Вы обрежете транец по ширстреку.
Пересечение поверхностей борта и транца
Для нахождения этого пересечения, выберите поверхности борта и транца, запустите команду Intersect. Результатом будет кривая, по которой пересекаются поверхности. Mirror эти линии относительно основной линии.
Пошаговое описание: Пересечение поверхностей борта и транца
Создание пересечения транец/борт:
1 Выберите поверхности транца и борта.
2 Запустите команду Intersect.
Результатом будет кривая, представляющая пересечение этих двух поверхностей.
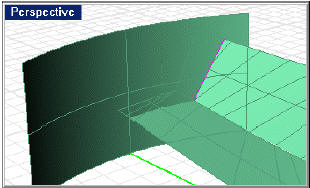
Пересечение транца и борта.
Зеркальное копирование кривой пересечения:
1 При выбранной кривой пересечения запустите команду Mirror.
2 На виде Top при запросе Start of mirror plane… введите в командную строку 0.
3 При запросе End of mirror plane… используйте опцию захвата Ortho для протягивания зеркальной плоскости относительно оси Х.
Создание конструктивных линий
Для создания кривой погиби определите, какую погибь Вы желаете иметь на транце. В примере использовалась погибь немного более трёх дюймов.
На виде Right нарисуйте линию от угла транца на правом борту до угла левого борта и копируйте её вверх на величину желательной погиби.
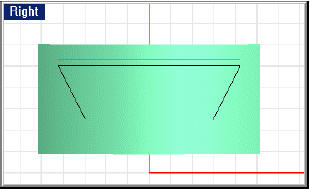
Конструктивная линия погиби.
Пошаговое описание: Создание конструктивных линий
Создание конструктивных линий:
1 Hide поверхности борта и днища.
2 Запустите команду Line.
3 При запросе Start of line… на виде Right, используя опцию захвата End, выберите верх пересекающихся кривых с левого борта.
4 При запросе End of line … используйте опцию захвата объекта End для выбора верха пересекающихся кривых с правого борта.
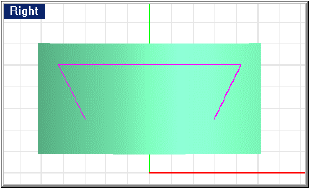
Линия между конечными точками пересекающихся кривых.
Смещение конструктивной линии:
1 Выберите горизонтальную линию.
2 Запустите команду Offset.
3 При запросе Side to offset (Distance=3.5…) напечатайте 3.5″.
4 Щёлкните выше горизонтальной линии.
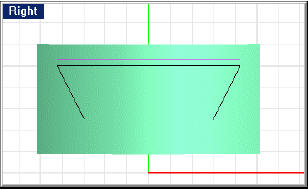
Смещение горизонтальной линии.
Создание дуги погиби
Нарисуйте дугу от конца нижней линии с правого борта к средней точке верхней линии и к конечной точке нижней линии на левом борту. Эта кривая будет кривой погиби. Project на цилиндр транца на виде Right. Проецируемая дуга ограничится на верхнем конце пересечения между бортом и транцем.
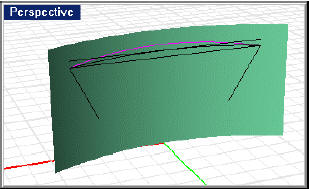
Проецирование смещённой линии на поверхность транца.
Пошаговое описание: Создание дуги погиби
Создание дуги погиби:
1 Запустите команду Arc3Pt.
2 При запросе Start of arc на виде Right, используя опцию захвата End, выберите верх пересекающихся кривых с левого борта.
3 При запросе End of arc используйте опцию захвата объекта End для выбора верха пересекающихся кривых с правого борта.
4 При запросе Point on arc используйте опцию захвата объекта Mid для выбора средней точки верхней горизонтальной линии.
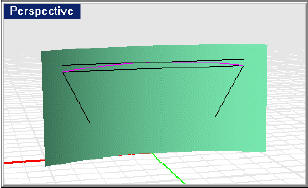
Создание дуги.
Проецирование дуги погиби:
1 Выберите поверхность транца и дугу.
2 При активном виде Right запустите команду Project.
Проецируемая дуга ограничится на верхнем конце пересечения между бортом и транцем.
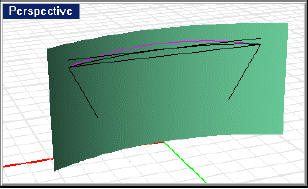
Проецирование дуги на поверхность транца.
Обрезание транца
Trim поверхности борта и днища по завершённому цилиндру транца. Это завершит создание днища и борта. Для этого используйте команду Trim и выберите цилиндр в качестве режущей кромки. Обрежьте оба листа.
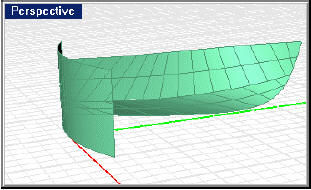
Поверхности борта и днища обрезаны по транцу.
Пошаговое описание: Обрезание транца
Обрезание транца:
1 Выберите поверхность транца.
2 Запустите команду Trim.
3 При запросе Select object to trim… выберите поверхность борта, затем поверхность днища за пределами транца.
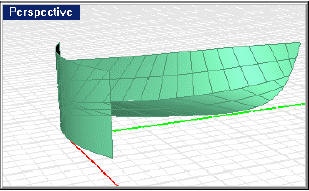
Поверхности борта и днища обрезаны по транцу.
Создание плоского участка днища в районе киля
В данный момент мы имеем почти все кривые, необходимые для обрезания транца. Как помните, Вы обрезали поверхность днища на полдюйма от основной линии, чтобы разместить 1-дюймовый киль. Вы нуждаетесь в прямой горизонтальной линии от внутреннего конца поверхности днища у транца до пересечения основной линии и в вертикальной линии от центральной линии на виде Right.
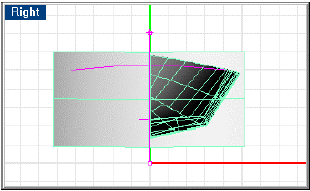
Секущая линия.
Пошаговое описание: Создание плоского участка днища в районе киля
Создание плоского участка днища в районе киля:
1 Запустите команду Line.
2 При запросе Start of line… на виде Right, используя опцию захвата End, выберите нижний угол поверхности днища с кормы.
3 При запросе the End of line… выберите точку правее основной линии, используя опцию Ortho, не используя захват объекта.
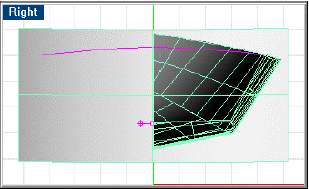
Обрезание линии, пересекающей основную линию.
4 Повторите команду Line.
5 При запросе Start of line… введите 0-1.
6 При запросе End of line… введите 0,7.
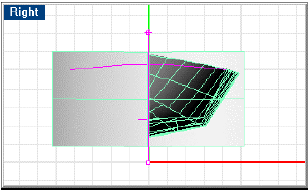
Секущая средняя линия.
Обрезание поверхности транца
Trim цилиндр транца только что созданной средней линией и затем по днищу и борту, используя поверхности борта и днища, кривую погиби на транце и маленькую полудюймовую линию, которую мы только что сконструировали.
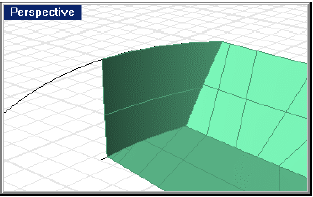
Обрезанная поверхность транца.
Пошаговое описание: Обрезание поверхности транца
Обрезание цилиндра транца:
1 Выберите вертикальную среднюю линию, которую Вы создали в последнем шаге.
2 Запустите команду Trim.
3 При запросе Select object to trim… на виде Right выберите цилиндр транца с правого борта.
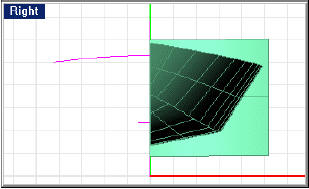
Обрезание поверхности транца с правого борта.
4 Выберите спроецированную дугу, поверхность борта, поверхность днища и короткую линию.
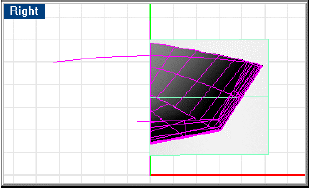
Обрезание других частей поверхности транца.
5 Запустите команду Trim.
6 Выберите поверхность транца выше спроецированной дуги.
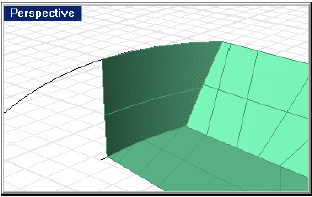
Обрезанный транец.
Завершение создания транца и проверка на наличие не присоединенных кромок
Транец теперь завершен. Join транец с днищем и бортом. Используйте команду ShowNakedEdges для проверки успешности соединения. Не присоединенные кромки — кромки поверхности, которые не соединены с другими поверхностями. В этом случае не присоединенные кромки должны быть с внешней стороны поверхностей корпуса, а не между тремя поверхностями.
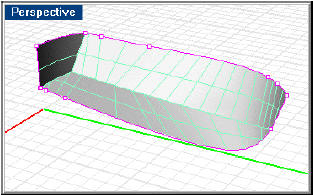
Транец, борт и днище соединены, показаны не присоединенными только наружные кромки.
Когда Ваши поверхности созданы и соединены, отсутствуют не присоединенные кромки, проверьте поверхности с помощью инструментов анализа кривизны.
Анализ поверхности
Вы завершили создание поверхностей корпуса и теперь можете проверить детально их сглаживание. Для этого используйте закрашенную модель и команды EMap, Zebra и CurvatureAnalysis. С этими возможностями незначительные проблемы с корпусом, который обычно не обнаруживается при закрашивании или рендеринге, становятся более явными. Это походит на выключение всех огней и расположения лампы в дальнем конце комнаты около корпуса. При таком освещении хорошо заметны малые дефекты и волнистость.
Note: Поскольку эта модель была создана развертывающимися поверхностями (включая транец, который является цилиндром), не должно быть проблем со сглаживанием. Тем не менее, это хорошая практика, производить проверку.
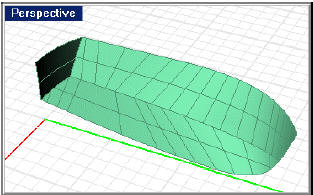
Модель закрашена с отображением каркаса. Никаких очевидных проблем со сглаживанием.
Анализ нанесением текстуры
На приведённом ниже рисунке пример нанесения текстуры (команда EMap) на модель. Это аналогично нанесению хромового покрытия на модель. По мере вращения вида Вы можете видеть дефекты из-за волнистости, отраженной на геометрии. В данном случае в качестве нанесённого покрытия использовалось полированное серебро. Rhino поставляется с разнообразием материальных изображений, которые Вы можете выбрать для этой цели.
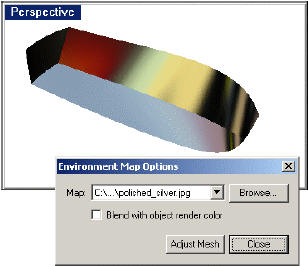
Нанесение текстуры показывает гладкость поверхностей.
Пошаговое описание: Анализ нанесением текстуры
Просмотр наложения текстуры:
1 Выберите корпус.
2 Запустите команду EMap.
3 После завершения просмотра закройте диалоговое окно Environment Map Options.
В диалоговом окне Environment Map Options Вы можете регулировать сетку анализа, изменить картинку текстуры и смешать цвет закраски поверхности с цветами изображения, чтобы произвести различные эффекты.
Анализ «Зебра»
На приведённом ниже рисунке приведён результата действия команды Zebra. Эта команда наносит на поверхность корпуса чёрные полосы. Особенно полезно применять там, где Вы соединяли поверхности, которые, как предполагается, являются касательными (G1) или непрерывными по кривизне (G2). Команда Zebra увеличивает проблемы с непрерывностью. Мы не имеем здесь таких поверхностей, чтобы видеть с помощью этого метода неразличимые иначе дефекты. Также заслуживает внимания, что при непрерывности G0 имеется определенное прерывание между полосами с любой стороны шва. Вы можете видеть это на скуле.
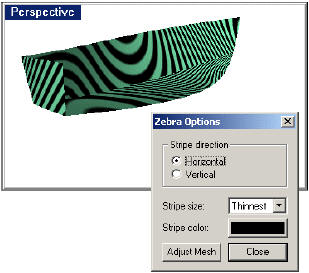
Модель с нанесённой «зеброй».
Пошаговое описание: Анализ «Зебра»
Просмотр нанесения на модель полос «зебры»:
1 Выберите корпус.
2 Запустите команду Zebra.
3 После завершения просмотра закройте диалоговое окно Zebra Map Options.
В диалоговом окне Zebra Map Options Вы можете изменять размер, цвет и ориентацию полос, регулировать плотность сетки анализа.
Анализ кривизны поверхности (Гауссов)
Приведённый ниже рисунок показывает результат выполнения команды CurvatureAnalysis с опцией Gaussian. Диалоговое окно Curvature отображает величины Min и Max, которые применялись для получения показанного отображения. Эти величины автоматически выбраны для Вас, когда запускается команда или нажимается кнопка Auto Range, но Вы можете изменить их, чтобы видеть действия.
Здесь Вы можете видеть, что имеются очень малые отклонения от разворачиваемости в районе форштевня (показано синим цветом). Эти различия столь незначительны, что могут игнорироваться. Если значения в этих двух полях редактирования были изменены на большее число, скажем 0.1 (1/10 фута), а отображаемое искривление было бы отличным от нуля, то могла бы быть причина для беспокойства. При установленных значениях 0.0005 и –0.0005, корпус полностью зелёный.
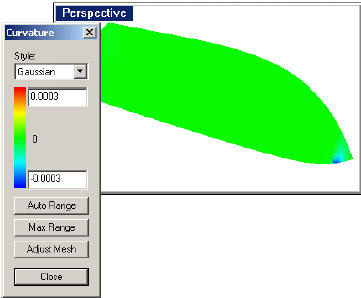
Модель с применённой гауссовой кривизной поверхности.
Пошаговое описание: Анализ кривизны поверхности (Гауссов)
Просмотр результатов анализа кривизны:
1 Из меню Analyze выберите Surface, затем Curvature Analysis.
2 При запросе Select objects for Select objects for curvature analysis выберите корпус и нажмите клавишу Enter.
3 После завершения просмотра нажмите кнопку Close в диалоговом окне Curvature.
В диалоговом окне Curvature Вы можете изменить лимиты анализа и настроить плотность сетки анализа.
Завершение корпуса
Когда Вы удовлетворены сглаживанием корпуса, применяете последние штрихи.
Вы теперь имеете одну половину корпуса, которая на полдюйма не доходит до средней линии. Поверхность корпуса состоит из двух непрерывных поверхностей. Они соединены транцем, который простирается от борта к основной линии и от днища до ширстрека.
Создание средней линии плоского участка корпуса
Вы должны определить плоскую часть днища на основной линии, сделать зеркальную копию корпуса и соединить всё, чтобы гарантировать гладкие кромки на основной линии.
Чтобы создавать плоский участок, который простирается поперек основной линии, используйте команду DupEdge для создания кривой внутренней кромки поверхностей корпуса. Выберите все сегменты кромок по всей длине судна (кроме кромки центральной линии транца). После завершения команды соедините (join) дублированные кромки вместе, чтобы образовать непрерывную кривую.
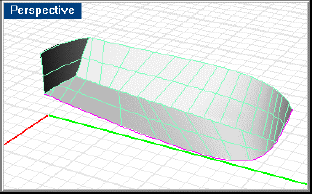
Основная линия плоского участка.
Пошаговое описание: Дублирование кромок днища и внутренних кромок борта
Для дублирования кромок днища и внутренних кромок борта:
1 Запустите команду DupEdge.
2 При запросе Select edges to duplicate выберите все кромки вдоль внутренней стороны борта и днища, нажмите клавишу Enter.
Кромки поверхности дублируются кривыми.
3 Пока новые кривые остаются выделенными, используйте команду Join для соединения всех сегментов кривой в одну кривую.
Зеркальное отображение корпуса и транца
Mirror корпус, полиповерхность транца и только что созданную вдоль основной линии кривую.
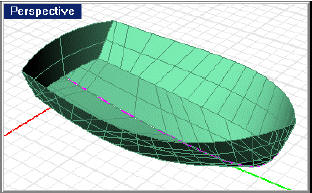
Зеркальная копия корпуса и транца.
Пошаговое описание: Зеркальное отображение корпуса и транца
Зеркальное отображение корпуса и транца:
1 Выберите корпус, транец и объединённую кривую.
2 Запустите команду Mirror.
3 При запросе Start of mirror plane… при активном виде Top введите в командную строку 0.
4 При запросе End of mirror plane… используйте опцию захвата Ortho для протягивания зеркальной плоскости относительно оси Х.
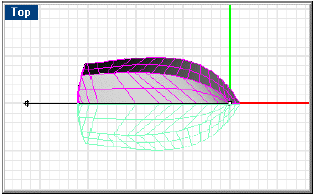
Создайте зеркальное отображение корпуса, транца и объединённой кривой.
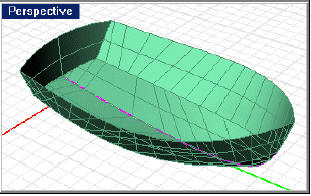
Результат зеркального отображения.
Создание поверхности плоского участка
Используйте команду EdgeSrf для создания поверхности плоского участка. Выберите две объединённые поверхности. Эта команда создаст 1-дюймовый полосу вдоль всей длины корпуса, которая будет иметь общие грани с обоими половинками корпуса.Если бы мы должны были закончить этот проект, мы бы моделировали киль и вставляли бы его вместо плоского участка на днище.
Note: Кромки поверхности для этой команды использоваться не могут, поскольку каждая кромка создаёт множественные кривые.
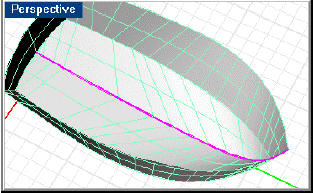
Поверхность плоского участка днища.
Пошаговое описание: Создание поверхности плоского участка
Создание поверхности плоского участка:
1 Hide полиповерхности корпуса.
2 Выберите две кривые.
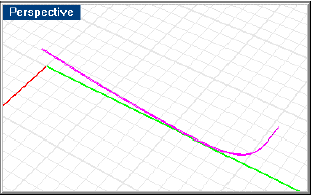
Кривые кромок корпуса.
3 Запустите команду EdgeSrf.
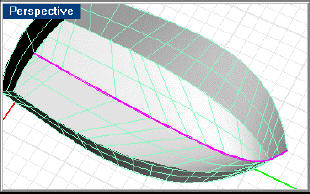
Поверхность плоского участка днища.
Соединение двух половинок корпуса и поверхности плоского участка днища
Join половинки корпуса и плоский участок днища, чтобы образовать непрерывную полиповерхность. Эта поверхность не будет иметь не присоединенных кромок, кроме ширстрека и транца. Для проверки на наличие не присоединенных кромок используйте команду ShowNakedEdges. Результат должен напоминать приведённый ниже рисунок. На этом рисунке фиолетовая кривая показывает только не присоединенные кромки модели. Если имеются другие не присоединенные кромки, требуется выполнить работу по корректировке этой проблемы.
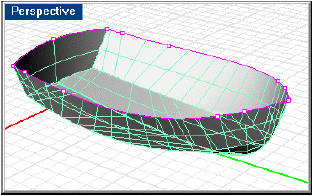
Объединённые половинки корпуса и плоского участка днища.
Пошаговое описание: Соединение двух половинок корпуса и поверхности плоского участка днища
Соединение поверхностей корпуса
1 Выберите все три полиповерхности корпуса, включая плоскую поверхность на днище.
2 Используйте команду Join для соединения трёх полиповерхностей в одну.
Просмотр не присоединенных кромок:
1 Выберите соединённый корпус.
2 Запустите команду ShowNakedEdges.
3 После завершения просмотра не присоединенных кромок нажмите клавишу Enter.
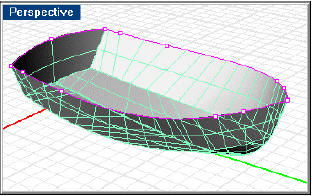
Не присоединенные кромки после соединения двух половинок и плоского участка днища.
Разворачивание листов
Когда поверхности по сечениям созданы и соединены в одну непрерывную поверхность без зазоров и не присоединенных кромок, Вы можете испробовать команду UnrollSrf. В этом разделе Вы узнаете, как создать плоский шаблон этих поверхностей вместе с маркировочными линиями.
Первичная причина использования развертывающихся поверхностей в том, что разработчик будет способен установить заданную пластину против шпангоутов и подгонять их без обрезания или чрезмерного изгиба. Пластина должна быть гладкой, должна иметь кромки точно такие, как предполагалось, и не должно требовать для этого никакой деформации. С Rhino Вы можете развернуть транец, борт и днище картера со ссылочной маркировкой (шпангоуты, ватерлинии, элементы жёсткости и т.п.) и получить аккуратно вырезанный лист. Затем разработчик должен иметь возможность применить готовую пластину к корпусу с минимумом усилия.
Подготовка корпуса к разворачиванию
Для разворачивания листов сделайте копию модели, из которой Вы получите поверхности. Эти скопированные поверхности Вы и будете разворачивать. Это сделано, потому что Вы будете должны «взорвать» соединённый корпус и воссоединиться листы борта и днища в полиповерхности после удаления правого борта катера. Скопируйте корпус на слой Plates. Отключите видимость всех слоёв, кроме Plates.
Быстрый способ вызова функции: Для копирования и вставки объекта используйте горячие клавиши Windows (Ctrl+C и Ctrl+V).
Explode корпус; delete поверхности борта, днища и плоский участок днища в районе основной линии с правого борта. У Вас останутся поверхности борта, днища и транца с левого борта. Поверхность транца тянется от борта до борта. Поскольку борт и днище были созданы по сечениям с опцией Developable, они были созданы как полиповерхности. Поскольку Вы «взорвали» всю модель, эти полиповерхности разделены на составляющие их поверхности.
Join их в отдельные листы борта и днища.
Пошаговое описание: Подготовка корпуса к разворачиванию
Копирование корпуса:
1 Выберите корпус.
2 Нажмите клавиши Ctrl+C, чтобы скопировать корпус в буфер обмена.
3 Нажмите клавиши Ctrl+V, чтобы вставить корпус из буфера обмена.
Изменение слоя скопированной геометрии:
1 При оставшемся выделенным корпусе используйте команду ChangeLayer для перемещения корпуса на слой Plates.
Отключите видимость всех слоёв, кроме слоя Plates:
1 Запустите команду OneLayerOn.
2 В диалоговом окне Layer to Leave On выберите слой Plates.
«Взрыв» корпуса и удаление ненужных поверхностей:
1 Выберите корпус.
2 Используйте команду Explode для разделения полиповерхности корпуса на отдельные поверхности.
3 Delete (удалите) с правого борта бортовую и днищевую поверхности, удалите плоскую поверхность в районе киля.
Объедините поверхности борта и днища:
1 Выберите поверхности днищевого листа.
2 Используйте команду Join для соединения этих поверхностей в одну полиповерхность.
Rhino сообщит сколько поверхностей было соединено в одну полиповерхность.
3 Повторите команду Join для бортового листа.
Размещение маркировочных линий
Начните с линии кривизны борта (ширстрека). Выберите борт и днище, Hide их. Разместите марки на основной линии и каждые 18 дюймов от основной линии к 4.5-футовому батоксу, чтобы представить элементы жесткости транца. Разместите ватерлинии на 3 и 4.5 футов. Для этого нарисуйте эти линии на виде Right и Project их на поверхность транца.
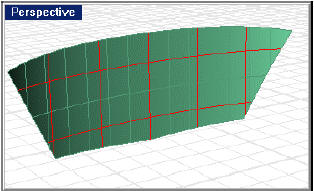
Маркировочные линии на транце.
Пошаговое описание: Размещение маркировочных линий на транце
Скройте нежелательные поверхности
1 Из меню Edit выберите Visibility затем Hide.
2 При запросе Select objects to hide выберите листы борта и днища, нажмите клавишу Enter.
Рисование и размножение конструктивных линий:
1 Из меню Curve выберите Line, затем Single Line.
2 При запросе Start of line… при активном виде Right введите в командную строку -3,0.
3 При запросе End of line… введите -3,7.
4 Повторите команду Line.
5 При запросе Start of line… введите –8,3.
6 При запросе End of line… введите 8,3.
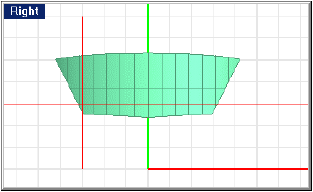
Создание первой маркировочной линии.
Массив вертикальной линии:
1 Выберите вертикальную линию.
2 Запустите команду Array.
3 При запросе Number in X direction введите 5.
4 При запросе Number in Y direction введите 1.
5 При запросе Number in Z direction введите 1.
6 При запросе X spacing введите 1.5.
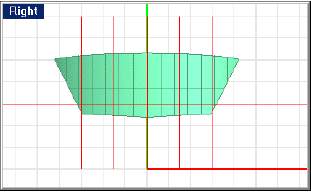
Массив вертикальной маркировочной линии.
Копирование горизонтальной линии.
1 Выберите горизонтальную линию.
2 Запустите команду Copy.
3 При запросе Point to copy from… выберите точку на виде Right (расположение не имеет особой роли).
4 При запросе Point to copy to введите 1.5.
5 При запросе Point to copy to на виде Right используйте опцию Ortho для выбора точки выше точки “copy from” (от которой производилось копирование).
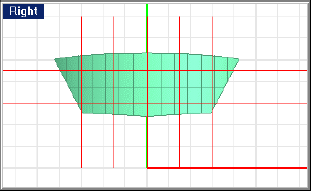
Копирование горизонтальной и вертикальной линий.
Спроецируйте прямые линии на транец:
1 Выберите горизонтальные и вертикальные линии, выберите поверхности транца.
2 Запустите команду Project.
3 Delete оригинальные линии.
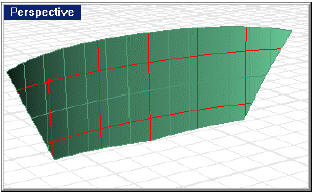
Маркировочные линии на транце.
Разворачивание транца
Выберите транец и выполните команду UnrollSrf. Выберите две ватерлинии и пять батоксов, ранее созданные на транце. Rhino развернёт лист транца и пять маркировочных линий.
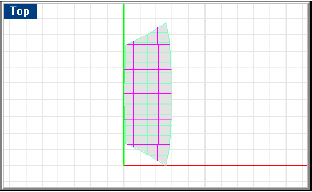
Развёртка транца.
Пошаговое описание: Разворачивание транца
Разворачивание транца:
1 Выберите поверхность транца и семь маркировочных линий.
2 Запустите команду UnrollSrf.
Rhino сообщит о прогрессе следующим образом:
Flattening curve 1 of 7… Press Esc to cancel
Flattening curve 2 of 7… Press Esc to cancel
…
Flattening curve 7 of 7… Press Esc to cancel
Calculating moments… Press Esc to cancel
…
Creating polygon meshes… Press Esc to cancel
Развёрнутая поверхность всё ещё поверхность, а маркировочные линии — кривые. Они выделены на рисунке. Это облегчает отделение изопараметрических линий от маркировочных линий.
Если Вы создаёте плоский шаблон для вырезания на станке с ЧПУ и нуждаетесь только в кромках детали, а не поверхностях, используйте команду DupBorder, чтобы нарисовать границу вокруг детали. После этого Вы можете удалить (delete) поверхности. Если поверхность имеет вырезы, Вы можете создать их, вырезая из поверхности. Когда Вы используете команду DupBorder, вырезы будут воспроизводиться как кривые.
Именно так легко должно быть развернуть лист. Попробуйте две другие поверхности развернуть самостоятельно. Пробуйте сделать эскиз некоторых продольных элементов набора по поверхностям борта и днища, создайте несколько шпангоутов и flats, чтобы сделать что-то интересное.